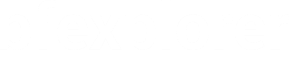When you open bfexplorer for the first time it loads its default application layout with Bet Event market grid as its trading user interface. Bfexplorer user interface consists of dock-able windows you can layout, hide and resize to your needs.
On the left side there are docked three windows: Navigator, Watched Selections and My Bots. The bottom is filled with Output, Market Bets, My Bet Position and Market Bots window. On the right there is Trade Market Selection window.
In the middle of the application workspace there are Event Browser, Bet Event, Open Markets and My Results windows. After you create your application workspace by resing and docking your windows, you can add your workspace by clicking on View / Workspaces / Add. Enter a workspace name and click on Add button.
Bfexplorer remembers which workspace is used, so the workspace is reloaded after you open bfexplorer again. If you update your application workspace, you must confirm these changes by clicking on View / Workspaces / Save menu item, or you can add a new workspace.
If you use more computer monitors then you can place bfexplorer windows across them. In my trading setup I put Navigator, Bet Event Trader with four ladders, My Bots and Watched Selections windows on one monitor. The other one accommodates Live Stream video, Market Selections, Market Bets, Open Markets, Market Bots and My Bet Position windows.
You can create many different workspaces for trading on different sport events. When trading more football markets simultaneously you can switch Open Markets into the Card View mode, so this way you can see price movement on many markets.
Bfexplorer offers two application themes, the dark one that is the default application theme and the light one. You can switch the light theme on or off in the Application Settings dialog.