Adding a new bot
To add a bot click on the “Add a new bot” button/icon (blue plus button) in the “My Orders / Bots to Execute” view. “Add a new order/bot” dialog appears. On the left panel of this dialog there is list of all available bots.
Your bots are on the end of this list, so you can either scroll to the end, or like me you can filter bots by name. This filtering or searching feature is quite useful, mainly when having a lot of bots, for instance I have got more than 50 bots in my version of bfexplorer.
This filtering or searching feature can be found in all list or grid views in bfexplorer, so once you learn how to do it you can filter or search in Bet Event view.
The same can be said about adding a new bot, and setting its parameters. Every bot offers named parameters you configure with different values, and most of parameters offer default values for parameters as well. When you select a bot parameter at the bottom of the dialog window a bot parameter description appears.
Your first bot has name: “My Oddschecker Data Report”. So if you select it in the list, the list of bot parameters is displayed on the right. Change the value of the parameter: UpdateInterval (the default parameter value is 1 minute), or leave the default one. Each bot settings should be named, if you leave the Name empty, the bot name is taken, so in this case: “My Oddschecker Data Report”.
When you configured/setup all parameters, well in this case only the one: UpdateInterval, then click on Save button. In the “My Orders / Bots to Execute” view will appear your new created bot with the name: “My Oddschecker Data Report”.
If you want to update a bot setting, then select it in the list, and click on the “Update the bot” icon. Such action is similar in all other parts of bfexplorer. Whenever you want to do something with some item (favourite event, bot, bet, and so on), select it and in the corresponding view toolbar is/are enabled available action buttons/icons you can execute.
So generally add, update or cancel/delete action in different parts of bfexplorer is presented with the same set of icons/buttons. Again once learnt action will help you to understand and do similar actions in other parts of bfexplorer.
Why you need to name you bot settings? Well because you can create different settings with the same bot, and reuse such bot whenever you need to do so. So in this case you can create bot settings with different update interval period.
Executing a bot on betfair market
“My Oddschecker Data Report” is just diagnostic type of bot, it just presents data, either by displaying them in the Output view, or in the Bfexplorer Spreadsheet.
If you want to display data in the spreadsheet then first you must open the Bfexplorer Spreadsheet by clicking on the menu item: Tools / Spreadsheet. Wait till the spreadsheet is open and then you are ready to execute your bot.
It is clear that you can execute a bot only on betfair market, well the main source of data for any bot are betfair market prices, so that is clear enough. To open a market use Event Browser, select an event and double click on it, or click on Open button/icon in the Event Browser toolbar.
Event Browser works with Navigator panel where you can find predefined events, or you can add your favourite’s events to the list. Here you can find short video showing how to navigate and browse betfair markets.
So we have got a bot we want to execute and market on which this bot will be executed. In the the “My Orders / Bots to Execute” view, select the bot named: “My Oddschecker Data Report” and in the toolbar click on the “Execute the bot” button/icon (blue arrow icon).
Once a bot is executed on selected market it updates oddschecker data at preset interval and shows data in the Output view and Bfexplorer Spreadsheet.
As you already maybe noticed bfexplorer organizes data in views, so bots are in the “My Orders / Bots to Execute” view, bets placed on selected market in the “Markets Bets” view, and executed market bots in the “Market Orders / Bots” view.
You can execute as many bots on market selections as you want. Basically when bot is done with its job/work it has been programmed for, it automatically ends its execution.
Cancelling a bot execution
The bot: “My Oddschecker Data Report” automatically ends its execution when the market on which is the bot executed is turned at in-play. If you want to cancel executed bot then open “Market Orders / Bots” view, either by selecting the view, or by clicking on the menu item: View / Market Orders / Bots. Select the bot you want to cancel its execution and click on the “Cancel the bot execution” button/icon in the “Market Orders / Bots” toolbar.
Again once learnt action can be applied for whatever bot you configure, execute and cancel.
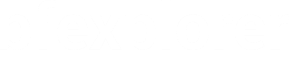
Comments ( 1 )
Betfair Bot
Betfair bespoke built software, betfair bot.